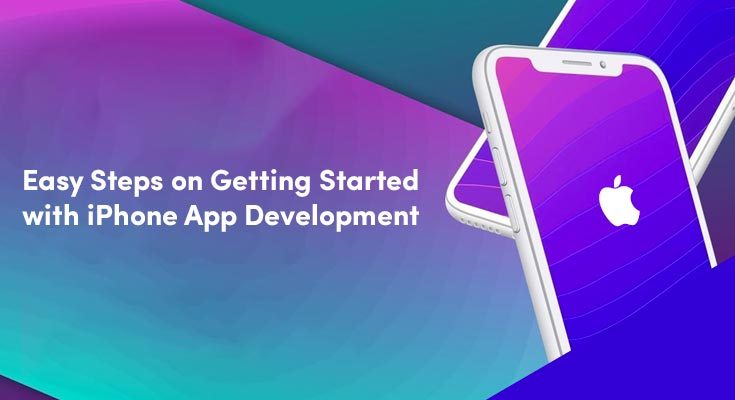
Little by little, knowing how to program is something that is becoming an obligation in our society on a multitude of topics. We can think that only engineers should program, but the truth is that in many branches of knowledge programming is something that is used more and more.
This is why companies like Apple, is emphasizing that the smallest of the house should start to code since it will soon be very necessary.
Smartphones and other categories of devices are considered the marvelous creations of technical experts. iPhone stands out to be one of the perfect choices for communication, business, and entertainment where 83% of teens in the United States own an iPhone and this proves Apple remains the staple of the American way of life.
Before getting our hands on the steps to develop your first iPhone/iOS app, let us get acquainted with some general but necessary information that deals with
iPhone App Development: A Quick Overview of the Mandatory Elements
Getting started with iPhone app development hails down with plenty of business advantages, thereby, maintaining sustainable customer relationships and improving the company’s efficiency on the development scale.
There are many hoops to jump through when it comes to developing apps for Apple or iOS.
Developers must first learn Xcode, which is the integrated development environment for iOS operating systems, and contain a suite of software development tools developed for inventing various different types of Apple applications.
[Prefer Reading: How to Get Started with Android Application Development? ]
How does Xcode work?
Xcode runs on Mac and has everything and has everything developers need to build applications for OS X, Apple Watch, and web and iOS applications. In 2014, Xcode started to use Swift as its coding language instead of Objective-C, which is a pretty difficult language for developers to transition and learn.
With iOS nine, Apple introduced Swift Twenty. Developers can put their code in a Git repository and share it with other sets to cooperate in the development process.
Xcode’s model-view-supervisor approach makes managing the code, in each and every application, simple with tools like Builder Interface which lets developers drag and drop different visual controls into the application’s code.
AutoLayout helps developers monitor the presentation of the application, depending on the size of the user’s screen. With Storyboard, developers can see what each screen in the app looks like, and Preview mode gives a sneak peek at what the app will look like when it’s ready.
Xcode is free to use, but if developers want to publish their applications in iTunes or in the Mac OS X store, they must pay for an annual developer license.
Application Publishing Process
Even if developers know how to use Xcode, publishing an iOS app is not an easy task. The initial step is to sign up for the iOS Developer Program, which costs a considerable amount for a year’s membership.
The moment an organization signs up, each of their developers has a provisioning profile that they can use to sign iOS apps with a company certificate and choose exactly which devices the app runs on. Each certificate lasts for one calendar year, as a result, developers must republish their applications every year with a new certificate.
Entertainment does not stop there. The developer should also send a certificate signing request to the iOS Provisioning Portal. When the certificate signing request is approved, the developer can sign the application for an unlimited number of devices. The certificate value lasts for three(3) long years.
Existing Options for Delivering Applications to Users
When developers go through the certificate maze of iOS app development, they use the Apple Store App to deliver the apps to the users. The Volume Purchase Program lets organizations deliver apps to users’ devices without associating them with an Apple Id.
There are many alternative options to the app store. Administrators can deliver their iOS apps to users over the air from a web server, without connecting a device to the iOS Configuration Utility host. Users simply click on a link to download applications, and IT can safeguard applications with encryption so that only authenticated users can access them.
In addition to this, administrators can give applications through iTunes, but this procedure is only realistic when users connect their iOS devices to a computer or Mac with that software. Another procedure that requires a connection to a Mac/Computer is the Apple Configurator, which works best when administrators are configuring around thirty devices in unison.
[Prefer Reading: 10 Unforgivable Mobile App Development Basics Mistakes Everyone Makes ]
Steps to Develop your first iPhone App
Step1: Get Xcode
Hope you now have got an idea about Xcode, if you already have it you can skip this step. Xcode provides the SDK for creating iPhone/iOS app and only runs on Mac OS X so one needs to have a Mac or a cooperative friend who owns a Mac.
Download Xcode
Go to the mac app store (available in mac os x 10.6.8 and later) and search Xcode. Get going with the download of the first option that is available. The is lengthy for which it is recommended to have a nimble internet connection.
Step2: Open Xcode & Setup the Project
Listed are the sub-steps you need to follow for a head start:
-Open Xcode.
-Go to File>New>Project.
-Click on Single View Application and click Next.
-Name it Hello World! (or whatever text you wish to be displayed)
-Decide whether you want it to be an iPhone app, an iPad app, or universal
-Make sure to use storyboards and Use Automatic Reference Counting are checked
-Then Click Next
-Navigate to where you want to save the file and then click Create
Step3: Write the Code
Initiating with the programming, ViewController.m file would come to use.
Listed are the sub-steps for your programming to start
-Open file ViewController.h
-Between @interface ViewController : UIViewController and @end add the following code:
@property (strong, nonatomic)IBOutlet UILabel *label;
This label shows the (‘Hello World’ or any other) text. If an empty circle appeared next to the line of code, then you wrote it right.
-Go to ViewController.m
-Under @implementation ViewController add @synthesize label; and in the viewDidUnload function add [self setLabel:nil];
-In viewDidLoad, add the following code: self.label.text = @”Hello World!”; (or any other text)
This is where programming gets complete.
Step4: UI Connection
To get started with the UI, listed are the milestones you need to achieve one by one
-Open MainStoryboard.Storyboard
-Find a label and drag it onto the view
-Resize the Label to your liking by clicking and dragging on the squares in the corners of the label
-Go to the Attributes inspector
-Make sure it is centered, and choose the font and size you want.
-Open the Assistant Editor, it should open ViewController.h, if not, you need to change it to ViewController.h
-Remember that circle I told you about earlier? Click and drag from it to the label you just added. If you did it right, the circle should be filled
Step5: App Execution
Once completing all the parts, hit the run button to verify if programming is done correctly or not. The display of text Hello World will prove your efforts of correct programming, thus creating your first app.
Step6: Making your App More Advanced
If you want to proceed further with adding up some extra features/functionalities and make it a bit modern and advanced, exercise the following:
-Delete the label we added to the UI as well as all the code we wrote up to this point.
-Open ViewController.h and add the following code between the @interface ViewController: UIViewController and @end:
@property (strong, nonatomic)UILabel *label;
Notice how a circle did not appear this time? That’s an indication that you did it correctly
-In ViewController.m add @synthesize label; right beneath @implementation ViewController and add [self setLabel:nil]; in the viewDidUnload function.
-In the viewDidLoad function add the following lines of code:
//Define where the label will be displayed
self.label = [[UILabel alloc] initWithFrame:CGRectMake(0, 0, 320, 100)];
//Define the text to be displayed
self.label.text = @”Hello World”;
//Center the Text
self.label.textAlignment = UITextAlignmentCenter;
//Programmatically add the label to the view
[self.view addSubview:self.label];
-Hit run and check whether the modifications made show up to the mark results.
[Reference source:
https://www.instructables.com/id/Creating-your-first-iOS-app/]

No comments:
Post a Comment